FactoryTalk View ME: Start-up Splash Screen With PLC
Have you ever wonder how to add a “start-up splash screen” to PanelView Plus that would display certain page or graphic (company logo) for a few seconds, before switching to the project's main menu?
Here we will use FactoryTalk View and PLC code.
Here we will use FactoryTalk View and PLC code.
Click here for FactoryTalk View ME: Start-up Splash Screen With Macro.
Steps to be taken:
The steps we need to take to complete this object are as follows:- We need to detect when the PanelView launches our project – we can do this by setting our start-up splash screen as the default display, and giving that display a unique “display number,” which in our example is 99.
- After the set period of time has elapsed, we need to command the HMI to display our “main” screen, which in this example will have a display number of 1 (no other displays can have a display number of 1 or 99 for our example to work)
- Once the main screen is displayed, we need to release screen control to the operators so they navigate the HMI.
Steps for Start-up Splash Screen:
- With your existing HMI project open in FactoryTalk View Studio, create and save your “Start-up Splash Screen” Graphic Display with a unique Display Number. In this example we named our start-up screen “LOGO” and gave it a display number of 99.
- Now open the screen you want to automatically replace the start-up screen (i.e. your “main” display,) and set its “Display Number.” In this example we display our “Main Menu” graphic display and given it a “Display Number” of 1.NOTE: You'll want to insure your remaining screens all have unique display numbers, or at a very minimum do not have the same display number as your start-up and main screens.
- Now open the “Startup” settings and make your new start-up splash screen your “Initial Graphic,” and then click on “OK” to save your changes:
- Next open “Global Connections,” select the “Display” tab, and then:- Provide a unique PLC Tag / Address for the “Replace Display Number.” The PanelView Plus will write the currently display Graphic Display number to this PLC tag.- Provide a unique PLC Tag / Address for the “Remote Display Number.” The PanelView Plus will read this tag value and if it's a valid display number, the PVPlus will display the corresponding Graphic Display.
- Now that the HMI is configure, the next step is to add the control code to the PLC. Shown below are the two rungs used in this example:
- The first rung detects when our startup screen is being displayed by comparing the “Replace Display Number” tag (N7:1) with a constant that represents the “Display Number” we gave our start-up screen (99.)Note: By design we only display the start-up screen when the PanelView Plus first starts our application, as set in Step 2 above.When our start-up graphic is being displayed, a timer starts for however long we want our start-up screen displayed:
- When the timer is done, the code calls for our main menu to be displayed by moving a 1 into the “Remote Display Number” tag (N7:0):
- When our second rung detects the code is commanding display 1 (N7:0,) and the PanelView Plus is also displaying that same screen (indicated by a 1 in the replace screen tag of N7:1) the rung then moves a 0 into the “Remote Display Number” tag (N7:0):
- And once the “Remote Display Number” tag (N7:0) is 0, the operator gains the ability to navigate HMI displays:



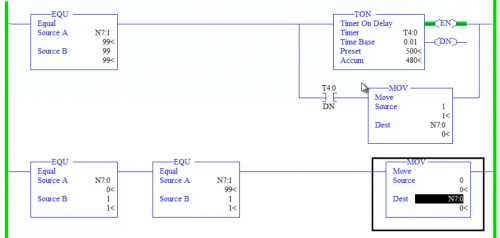





Comments
Post a Comment